
Khi máy tính các bạn gặp sự cố về phần mềm hoặc chạy lâu ngày máy đơ, chậm chạp thì có rất nhiều giải pháp để chúng ta tăng tốc máy như nâng cấp thêm phần cứng, vệ sinh, thay thế linh kiện…Nhưng có 1 giải pháp các bạn cần thử nghiệm đầu tiên chính là cài lại hệ điều hành máy sạch hoàn toàn và nguyên gốc từ nhà sản xuất Microsoft.
Để cài Windows gốc, cũng có rất nhiều cách: Bung từ File Ghost, cài từ đĩa gốc…Nhưng tiện lợi nhất vẫn là cài Windows từ USB. Hôm nay chúng tôi sẽ hướng dẫn các bạn tạo ra 1 USB cài Windows gốc chỉ qua vài bước đơn giản, các bạn cùng xem ở nội dung bên dưới nhé!
Nhưng có điều hạn chế nho nhỏ là nó chỉ cho phép bạn tải về bộ cài Windows 10 mới nhất. Nên những bạn nào muốn sử dụng các phiên bản khác, cũng sẽ hơi khó khăn và gặp bất tiện vì nó không hỗ trợ tải các phiên bản thấp hơn. Dù sao đi chăng nữa, cách tạo này sẽ rất tiện lợi và thuân tiện cho những bạn muốn cài Windows 10 theo phong cách truyền thống và nguyên gốc. Bạn cần phải có USB có dung lượng từ 8GB trở lên. Đối với công cụ Media Creation Tool mà Microosft hỗ trợ, nó cũng có thể kiểm tra phần cứng của máy tính và tự nhận diện để USB có thể cài tự động cho 2 chuẩn MBR hoặc UEFI. Đi thôi nào!
Tạo USB cài Windows 10 gốc từ Microsoft
Đầu tiên, bạn hãy tải công cụ Media Creation Tool từ Microsoft tại đây. Công cụ này sẽ hỗ trợ kiểm tra phần cứng máy tính và nó sẽ tự tải bộ cài Windows 10 nguyên gốc, mới nhất để tạo USB cài Windows.

Sau khi tải xong, các bạn mở File MediaCreationTool21H1.exe lên, chọn Yes.
 Chờ giây lát để quá trình khởi chạy đến bước tiếp theo.
Chờ giây lát để quá trình khởi chạy đến bước tiếp theo.
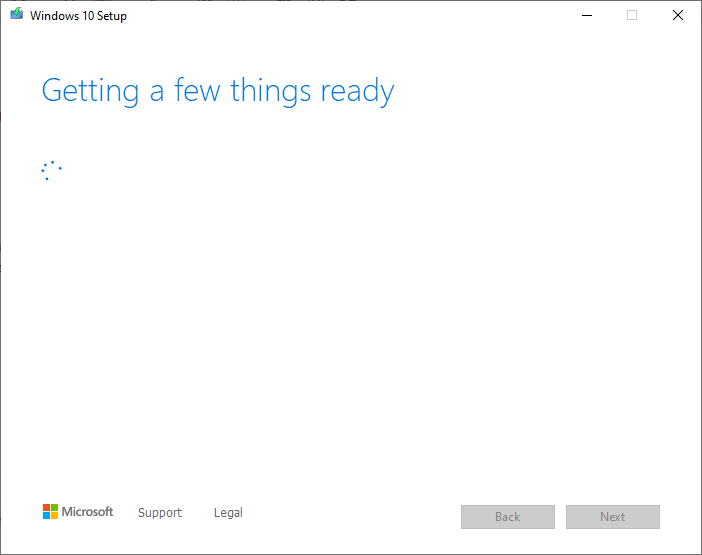
Đến bước tiếp theo các bạn nhấp vào Accept. Và đợi.

Bước tiếp theo các bạn chọn vào Create installation media như hình dưới. Nhấp Next.
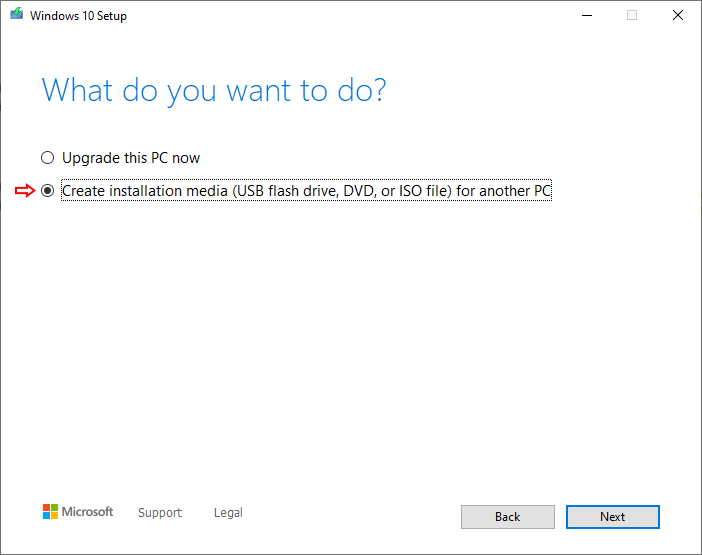
Chọn Use the recommended options for this PC nếu bạn muốn đề xuất tốt nhất. Nhấp Next.
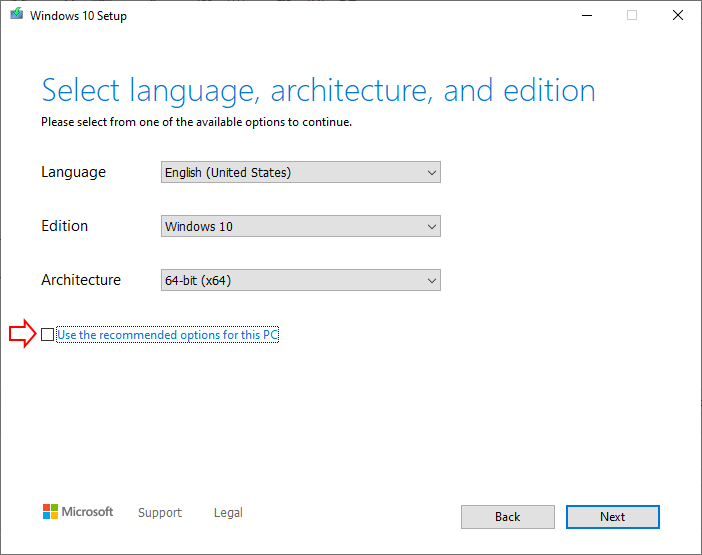
Chọn USB Flash Driver để tạo USB cài Windows. Nhấp Next.

Chọn USB bạn muốn sử dụng.
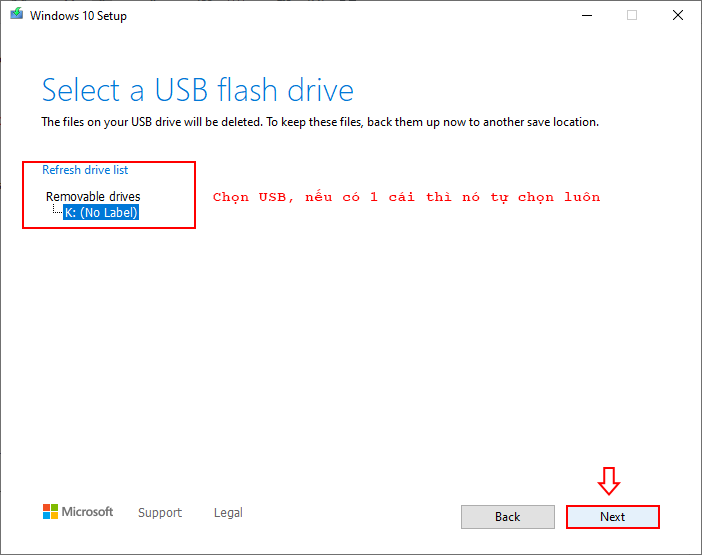
Đến đây ta chỉ việc ngồi chờ thôi nhé!
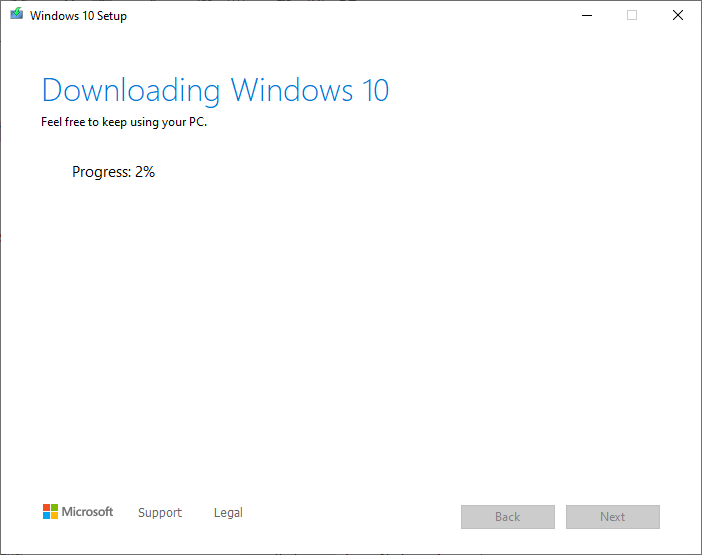
Sau khi tải xong, nó sẽ tự động chuyển sang quá trình tạo và bung bộ cài vào USB. Bạn tiếp tục chờ cho quá trình này diễn ra.
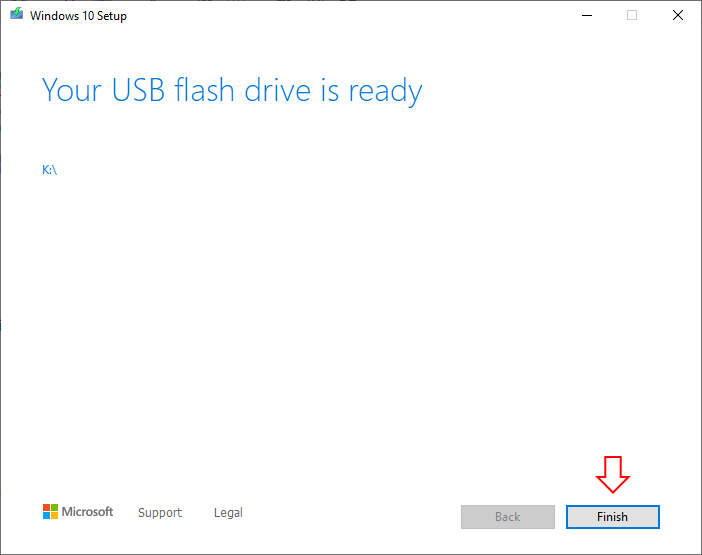
Như vậy là công cụ đã tạo xong USB chứa bộ cài Windows 10 nguyên gốc mới nhất thành công. Nhấp Finish để tắt.
Lúc này trong My Computer của bạn, USB đã trở thành USB cài Windows rồi nhé!

Để kiểm tra xem USB đã tạo thành công bộ cài Windows hay chưa. Bạn chạy công cụ QemuBootTester này lên nếu đã có sẵn trong máy. Còn nếu chưa có thì bạn có thể tải công cụ QemuBootTester tại đây.
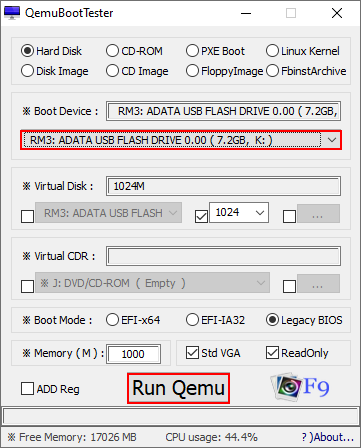
Nếu như nó hiện khởi động vào Windows như bên dưới thì tức là bạn đã tạo USB cài Windows thành công. Sau đó bạn thoát cửa sổ này đi và tiến hành sử dụng bình thường.
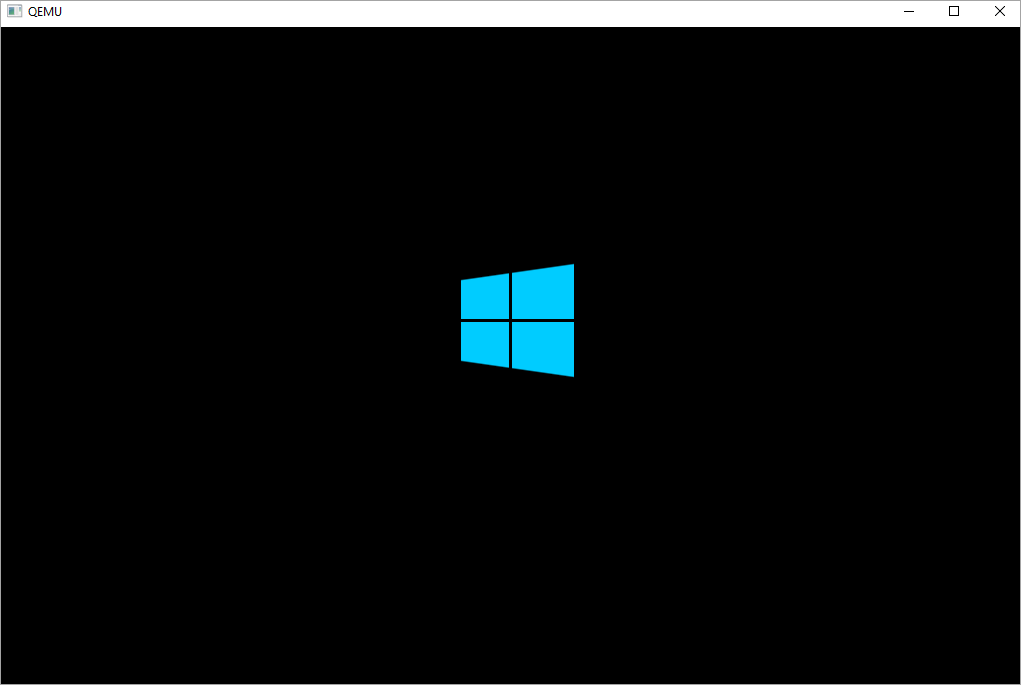
Hướng dẫn cài Windows từ USB này
Sau khi đã có được USB cài đặt Windows thành công. Bạn hãy cắm USB cài Windows mà ban đầu đã tạo cắm vào máy tính và tiến hành Resart lại máy. Trước khi Resart thì bạn tham khảo trước các phím tắt Boot Option của các dòng máy tính tại đây nhé!
Sau đó khi màn hình vừa hiện lên, bạn hãy nhấn nhanh phím Boot, sau chọn vào USB vừa tạo ở trên. Xem tiếp hướng dẫn bên dưới nhé!

Hãy cho chúng tôi một lượt hoặc chia sẻ bài viết với bạn bè của bạn. Cảm ơn vì đã ghé thăm, hãy tiếp tục ghé thăm Tradevn.tech. Xin cám ơn!
- Hướng dẫn cài Windows 10
- Hướng dẫn cài đặt Linux dành cho Windows 10
- Cách thêm hoặc xóa tùy chọn Sign Out cho User Windows 10
- Thay đổi khoảng cách biểu tượng màn hình trong Windows 10
- Kiểm tra đĩa và File hệ thống trong Windows 8-10
- Cách cài đặt tiếng Việt cho Windows 10
- Lịch sử các phiên bản của Microsoft Windows
- Tạo điểm khôi phục trên Windows 10
- Sơ lược Windows 11 Insider Preview x64 Version 21H2
- Phím tắt vào Menu Boot và Bios máy tính
- Xóa bàn phím Tiếng Việt trên Windows 10
- Cách tạo màn hình chờ ma trận trên Windows
- Cách tạo màn hình chờ hiển thị giờ trên Windows 10






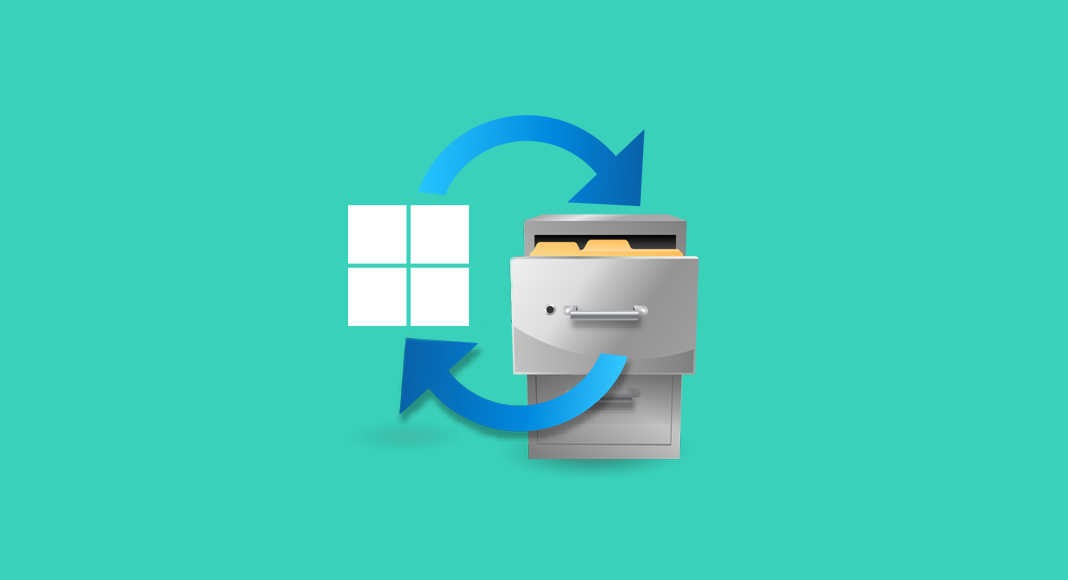






Thank you!